2022年1月17日
ページ番号を自動で振る
- ワードデータの余白部分(上下どちらか)で右クリック。「ヘッダーの編集」/「フッターの編集」ボタンを押す。
- 『ヘッダー/フッターツール デザイン』タブが表示されるので、「ページ番号」を選択。ページ番号を入れたい場所を選ぶ(ここでは「ページの下部」→「番号のみ 2」を選択)。最後に「閉じる」ボタンを押すと、番号が振られた状態となる。
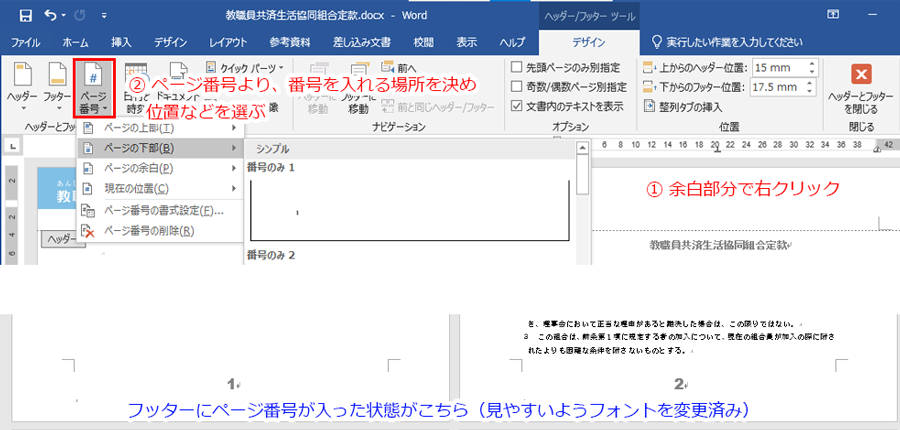
先頭ページのページ番号を消す
先頭ページを表紙とする場合など、最初のページの番号を消す方法です。
- 『レイアウト』タブの右下端にある、「ダイアログボックス 表示ボタン」をクリック。
- ページ設定ウインドウが開くので、「その他」タブにある「ヘッダーとフッター」内「先頭ページのみ別指定」にチェックを入れる。
- 先頭ページの番号が消え、2ページから番号が振られます。
2ページ目の番号を「1」にする方法は、『ヘッダー/フッターツール デザイン』タブを表示させて「ページ番号」→「ページ番号の書式設定」を選択。「開始番号」を「0」に設定。
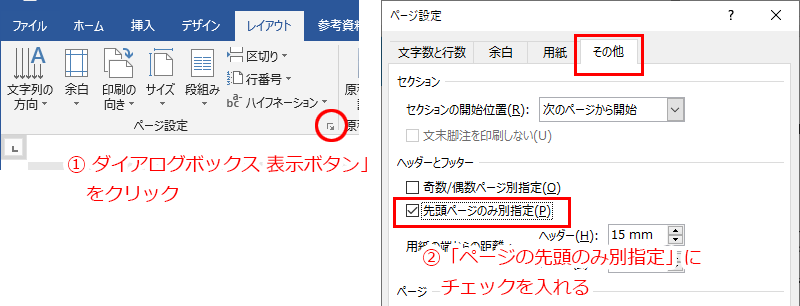
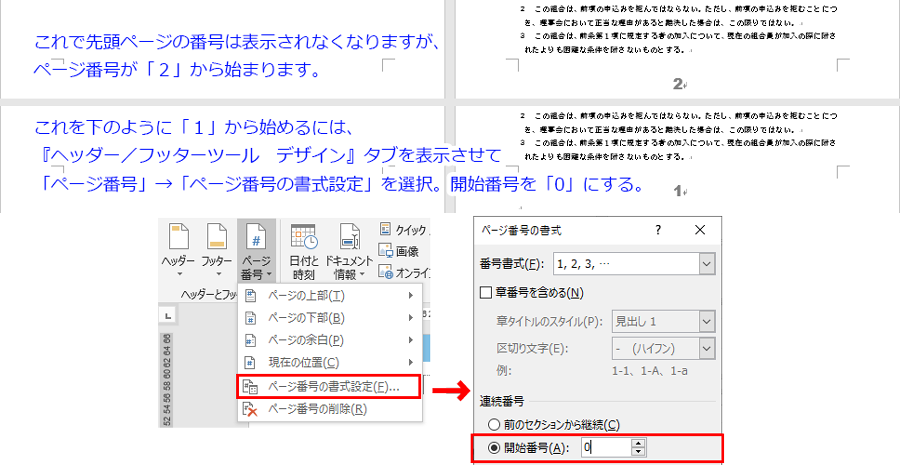
任意のページの番号を消す
途中のページでページ番号を消したい場合の方法です。
- 番号を消したいページの前ページ、最後の行で、「レイアウト」→「区切り」→「セクション区切り」内の「次のページから開始」を選択します。
- 前項目の「先頭ページの番号を消す処理」を行い、番号を消します。
- セクション区切りのせいでページ番号がリセットされているので、連番とするには「フッダー/ヘッダーの編集」→「ページ番号」→「ページ番号の書式設定」より、連続番号「前のセクションから継続」をチェック。
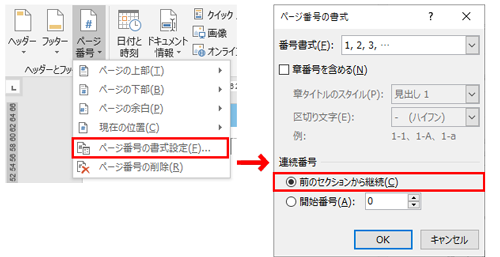
すると、セクションが異なったページでも、連続したページ番号となります。
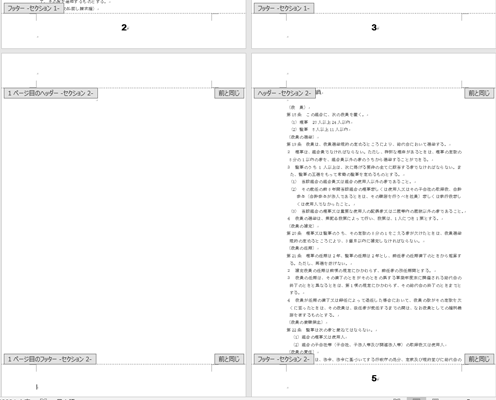
ページ番号のフォントやサイズを変更する方法
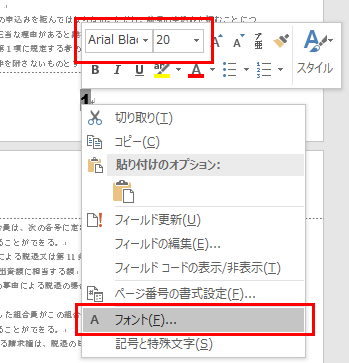
- ページ番号(どこでも可)を選択して右クリック
- 表示されるフォントウインドウ内、もしくは「フォント」のうえ、フォントやサイズを決定
- ひとつ決定すれば、すべてのページ番号のフォントやサイズが変更となる
