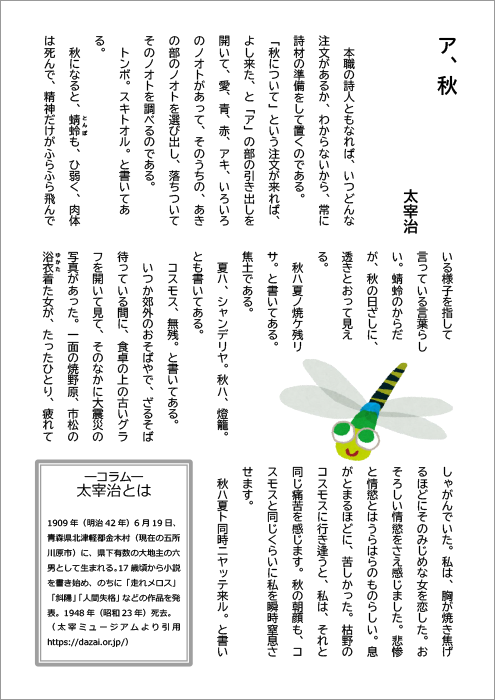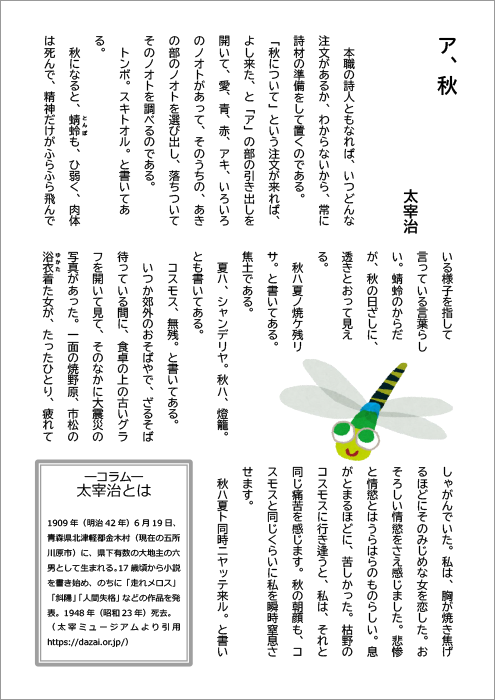
たとえばWordで学級新聞を作ろうとしても、何の設定もしないと、読みにくいプリントになってしまいがちです。
今回は、青空文庫掲載の太宰治著『ア、秋』をペーパーとして配る場合を想定して、上のようなタテ読みのペーパーの作り方を紹介します。
1.文章をコピー&ペーストする
『ア、秋』のページ内にあるXHTMLファイルを開き、ページ全体を選択しコピーします(Ctre+Aで全選択、Ctre+Cでコピー)。
次にWordで「白紙の文章」を新規作成し、ペーストします(Ctre+V)。

2.体裁を整える
この文章をタテ書きにして、かつ、体裁を整えます。
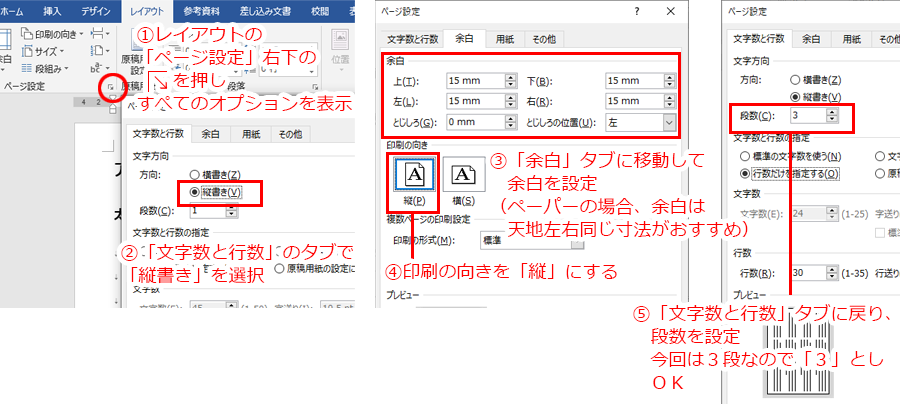
3.フォントを変更する
フォントは読みやすいものであればよいのですが、ここでは「BIZ UDゴシック」を設定します。
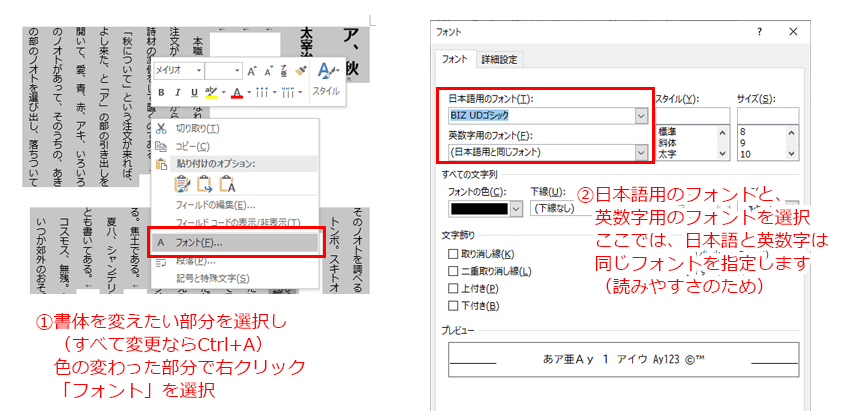
フォントの考え方
現在発売中のWindowsには、ユニバーサルデザインフォント(以下UDフォント)が標準搭載されています。
・BIZ UDゴシック
・BIZ UD明朝
・UDデジタル教科書体
など、書体名に「UD」がついたものが、UDフォントです。
UDフォントは、だれもが読みやすいフォントとして開発されたものです。学級新聞やお知らせなどを作る際は、UDフォントをおすすめします。
似た名前の違いは?
フォントを選ぶとき、「BIZ UDゴシック」と「BIZ UDPゴシック」とがあって、どちらを選んでよいか悩んだことはありませんか。
「BIZ UDゴシック」は文字の幅が同じ等幅フォント、「BIZ UDPゴシック」は文字の幅が文字ごとに違うプロポーショナルフォント(可変幅フォント)です。どちらを使うかは好みで決めて問題ありません。
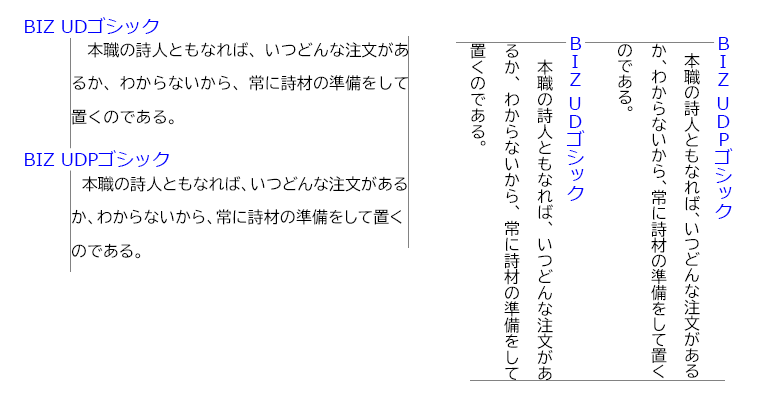
4.ルビの文字サイズを変更し、行間を固定する
ルビに関する操作はすべて、対象となる文字を選択し、「ホーム」の「フォント」内にある「ルビ」で行います。
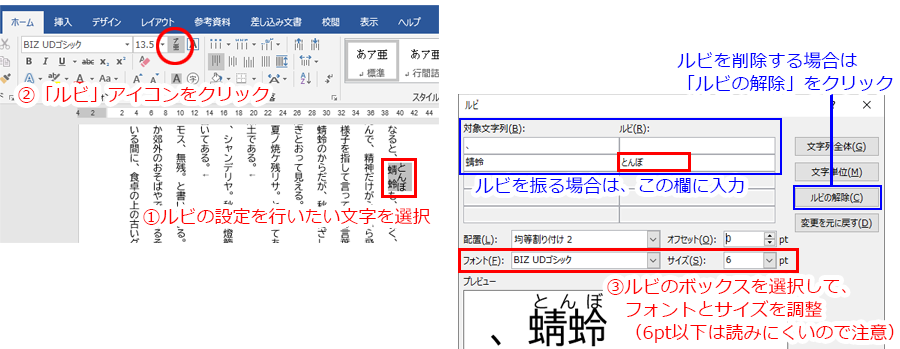
タイトル部分のサイズの違う文字やルビによって、行間がガタガタしています。これを一定にするため、行間を固定化させます。
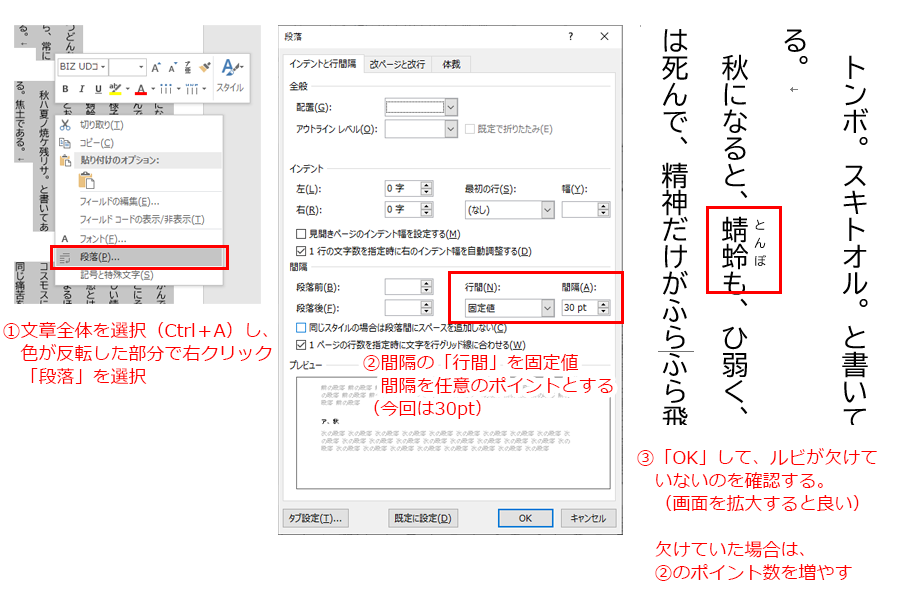
5.イラストやコラムを入れて、装飾する
文字だけではさみしいので、イラストやコラムを入れてみます。
イラストを入れる
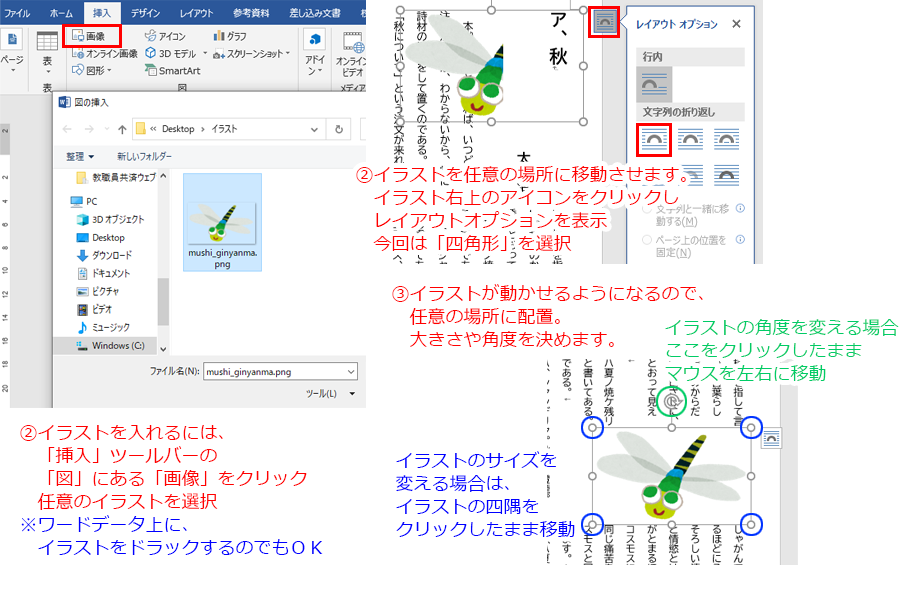
コラムを入れる
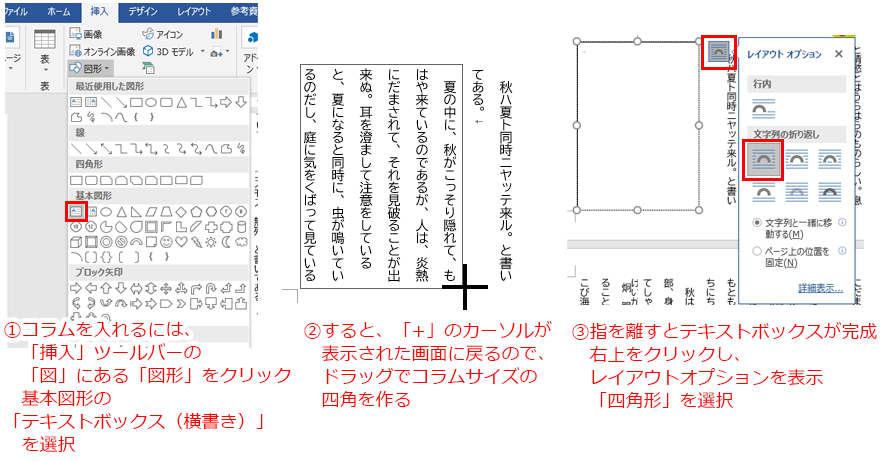
コラムのテキストを入れた後は、「3.フォントを変更する」「4.ルビの文字サイズを変更し、行間を固定する」を参考に調整。
枠線も太くしたりしてデザインすると、見栄えが良いです。
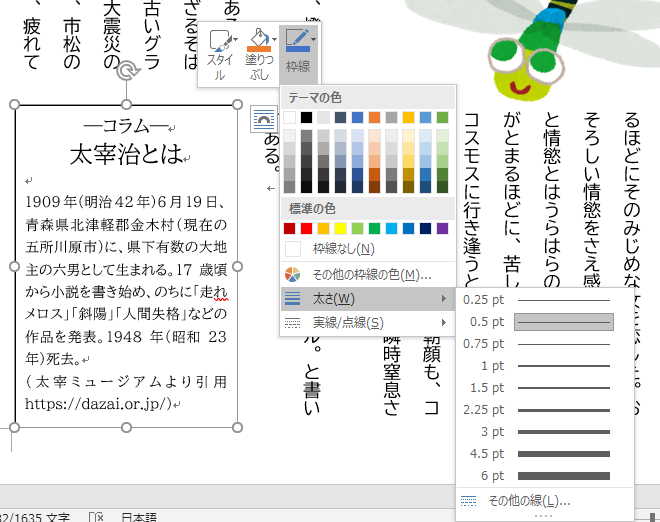
「っ」などが冒頭に来た場合の処理
Wordは「。」や「、」が冒頭に来ないよう、最初から禁則文字の設定があります。
ですが、「っ」や「ゃ」といった小書き文字については、初期設定では禁則文字になっていません。
オプションの「文字体裁」で、禁則文字の設定をしましょう。
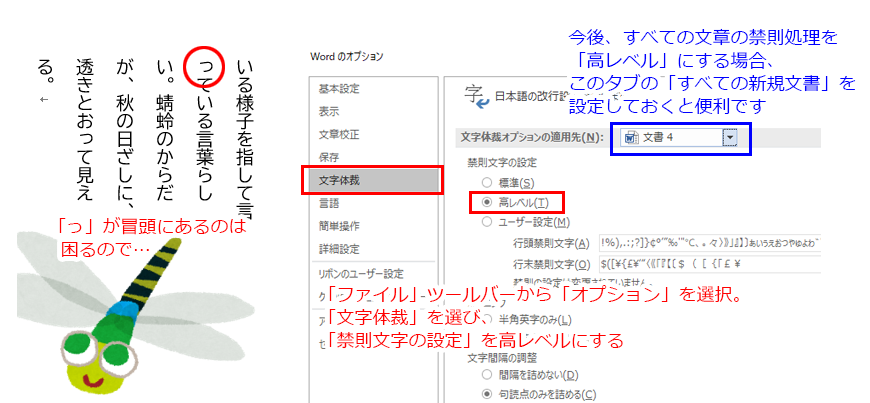
以上です。お疲れさまでした。