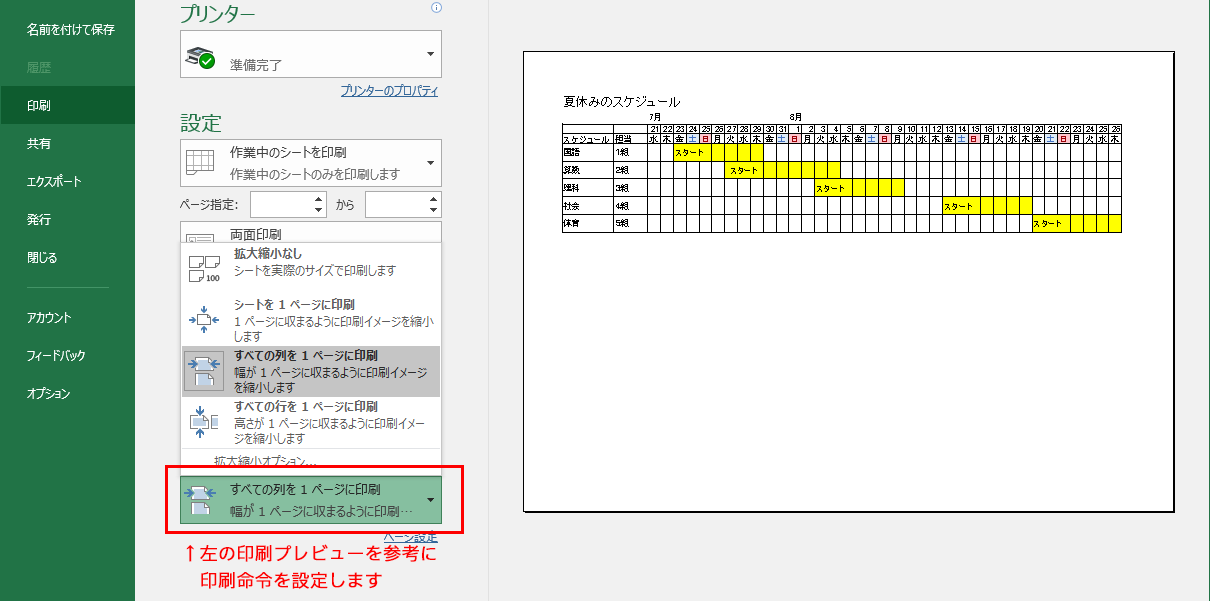皆さんはエクセルでスケジュール表を作成したことがありますか?
必要な日にちだけのカレンターがあると便利ですよね。
そこで今回はエクセルでオリジナルのスケジュール表の作成方法について説明します。
例として、夏休みの間のスケジュール管理表を作ってみましょう。
列には、スケジュールの「日」を入れて
行には、スケジュールの項目を入れる形式です。
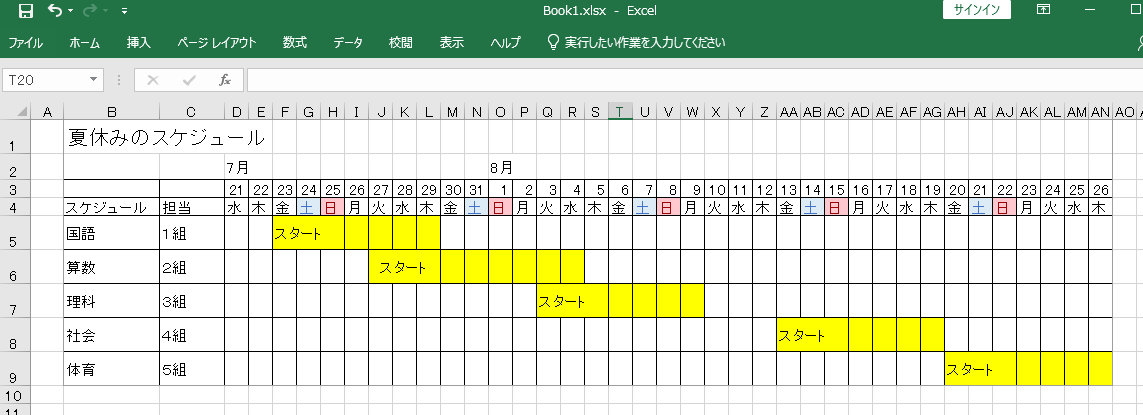
【Step1】エクセルの列幅の調整
まず、エクセルの列幅を調整していきます。
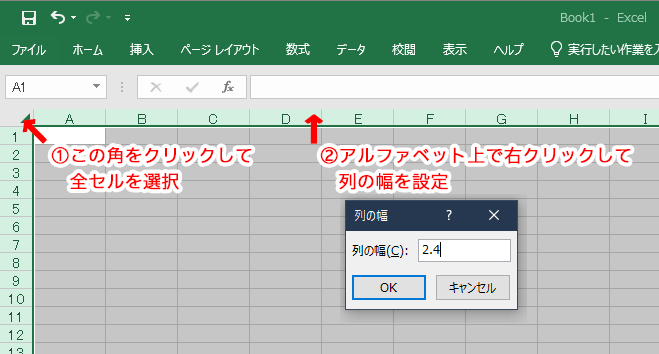
①左上のセル(1の上、Aの左)を左クリックし、全セルを選択。
②アルファベットが書かれた列の部分で右クリックし、「列の幅」を選択。
「2.4」の数値を入れて「OK」を選択します。
(列幅については、使いやすい数値に調整してください)
【Step2】スケジュールの「日」の部分の作成
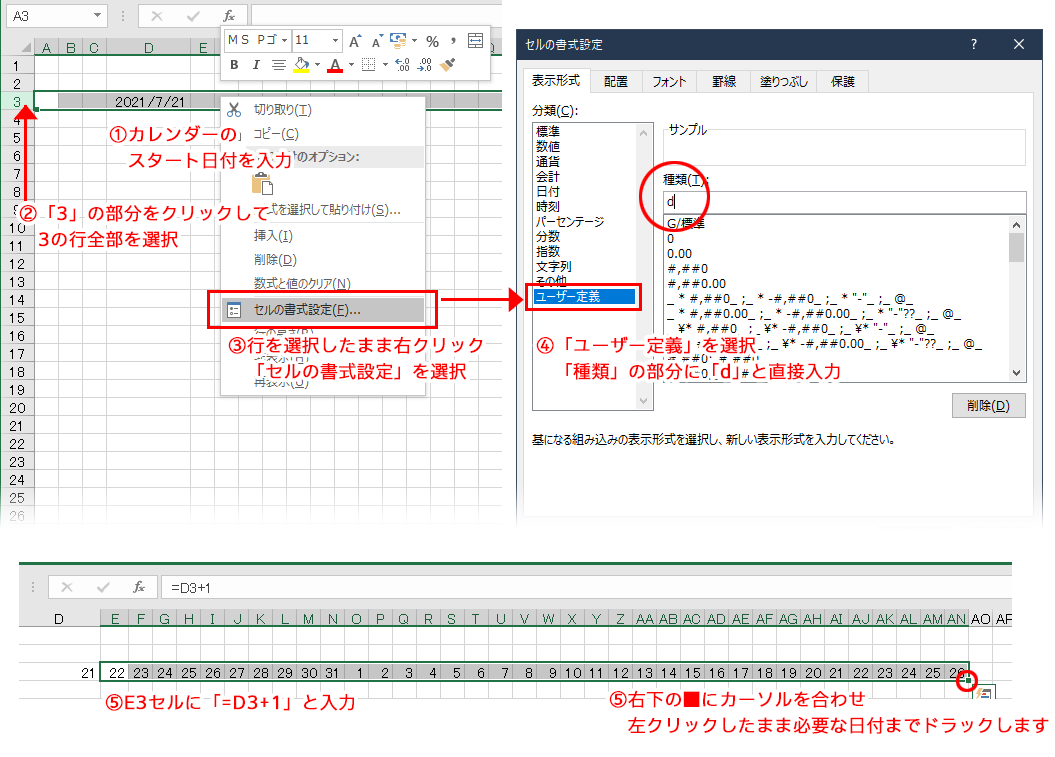
①カレンダーを始めたいセル(今回はD3セル)に、スケジュールの開始日「2021/7/21」を入力します。
②左側の「3」の行をクリックして、3の行全部を選択。
③右クリックし「セルの書式設定」を選択。
④「表示形式」のタブにある「ユーザー定義」を選択し、「種類」に「d」と直接入力します(日だけを表示させる命令です)。
⑤次にE3セルに「=D3+1」(隣のセルに日付を1ずつ足す命令)と入力してから、E3セルの右下のをクリックしながら右へ、スケジュールを終了させたい日が表示されるまで引っ張ります。
【Step3】スケジュールの「曜日」の部分の作成
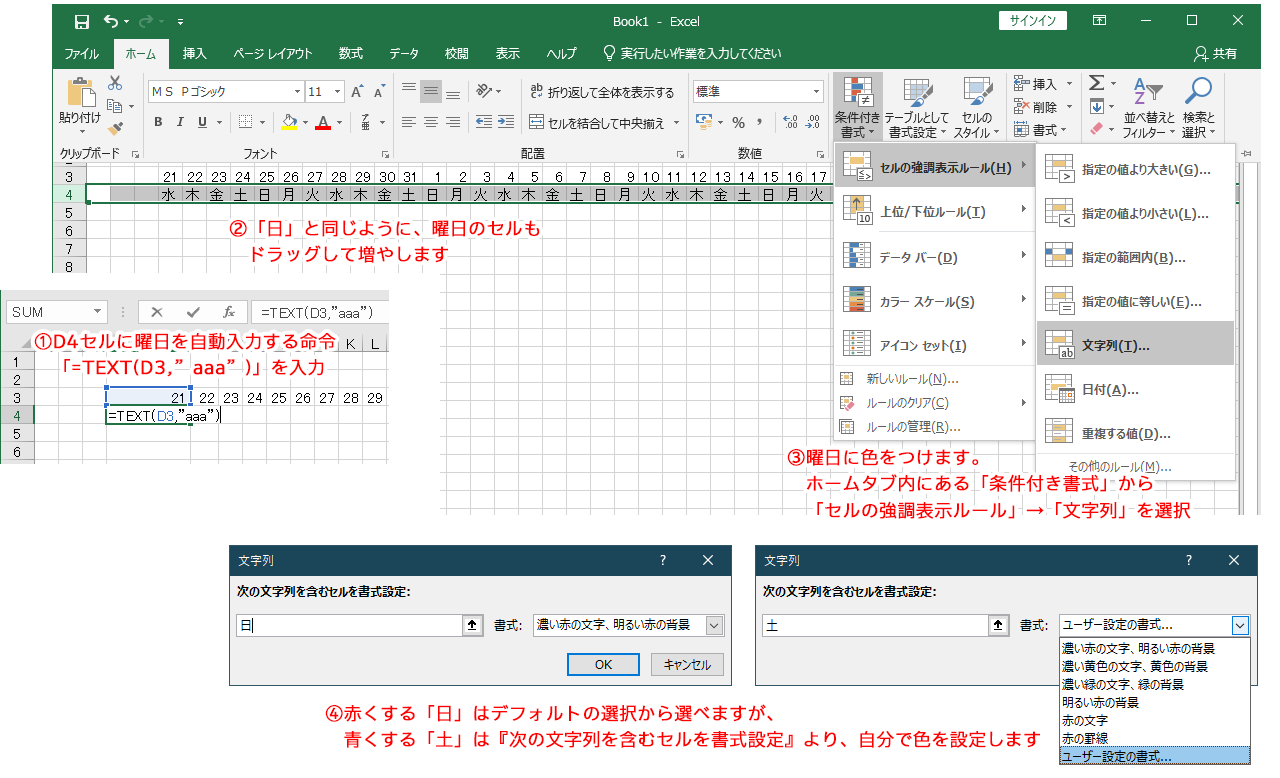
①日付の下に曜日を自動入力します。
D4セルに「=TEXT(D3,”aaa”)」と入力します。するとD4セルには「水」が表示されます。
②セルの右下をクリックしながら右へ引っ張ることで、曜日も増やします。
③特定の曜日に色をつけます。
「日」を赤く表示したいので、
左側の「4」の行を左クリックし、4の行全部を選択したのち、
ホームタブ内にある「条件付き書式」から「セルの強調表示ルール」→「文字列」を選択。
『次の文字列を含むセルを書式設定』に「日」を入力、
『書式』を「濃い赤の文字、明るい赤の背景」(デフォルト設定)を選択しOKをクリック。
同様に、土曜日について青くする場合、
『次の文字列を含むセルを書式設定』に「土」を入力し、
『書式』は「ユーザー設定の書式」をプルダウンで選択。
すると、セルの書式設定ウインドウが表示されるので、
「フォント」タブで文字の色を、「塗りつぶし」タブでセルの色を設定します。
7月、8月といった「月」については、設定で表示させる方法もあるのですが、
ここはB列の該当部分に、直接入力しておきましょう。
【Step4】サイズを整える
どのタイミングでもよいのですが、D列を全体を選択して、
【Step1】で設定した列幅をもう一度入力し整形します。
カレンダー部分ができたので、あとはB列やC列に必要な項目を入力していきましょう。
列の幅や行の高さは、必要に応じて調整してください。
また罫線をつけることによって、視認性が高まります。
<ワンポイント>
プリントアウトして使用する場合、うまく一枚に収まらないことがあります。
その場合、
①印刷したい部分を全選択
②ページレイアウトタブ内の「印刷範囲」→「印刷範囲の設定」を左クリック
これで、選択した部分のみ印刷されるようになります。
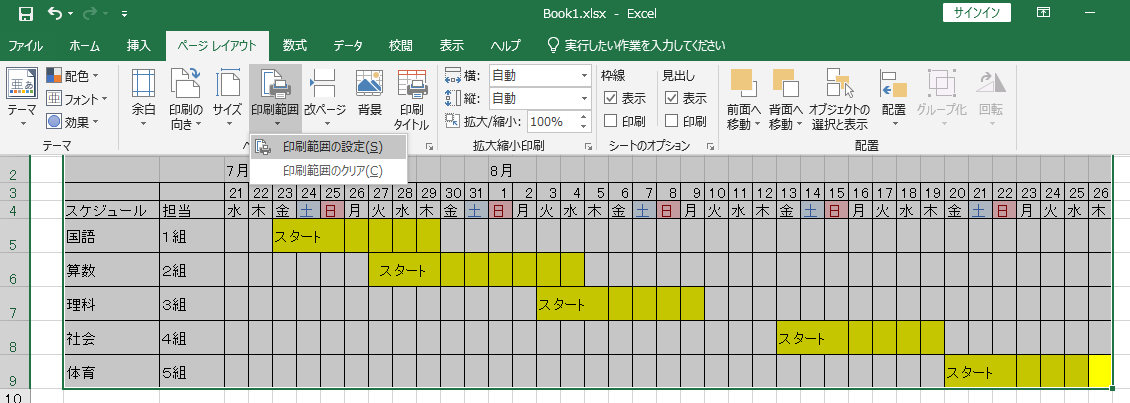
印刷する際、左下の「拡大縮小なし」の項目をクリックすると、
拡大縮小の選択肢が出てきます。
ここで、「シートを1ページに印刷」を選べばOKです。