2021年5月20日
たとえば教職員名簿のなかで、同じ人のデータが重複して入ってしまった場合、ひとりひとりチェックするのは大変です。
Excelでは、同一のデータをカンタンに見つける方法があります。
【条件付き書式を使用する】
データが重複しているセルに色を付ける方法です。
- チェックしたいセルをすべて選択します。
- 「ホーム」ツールバーのなかにある「スタイル」→「条件付き書式」→「セル強調表示ルール」→「重複する値」を選択。表示方法を選択してOK。
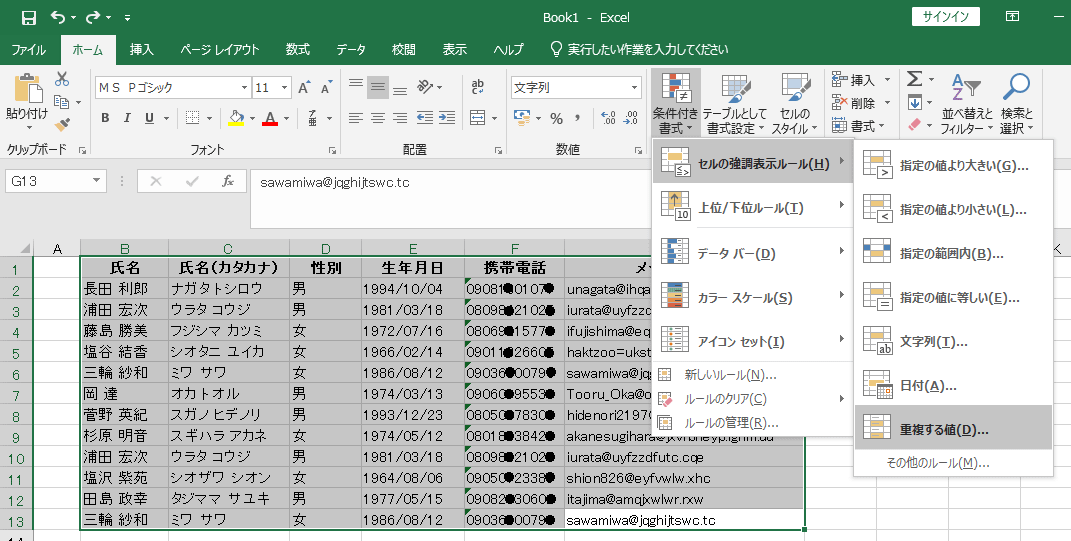
※データはすべてダミーデータを使用しています。
すると、データが重複しているセルに色がつきます。
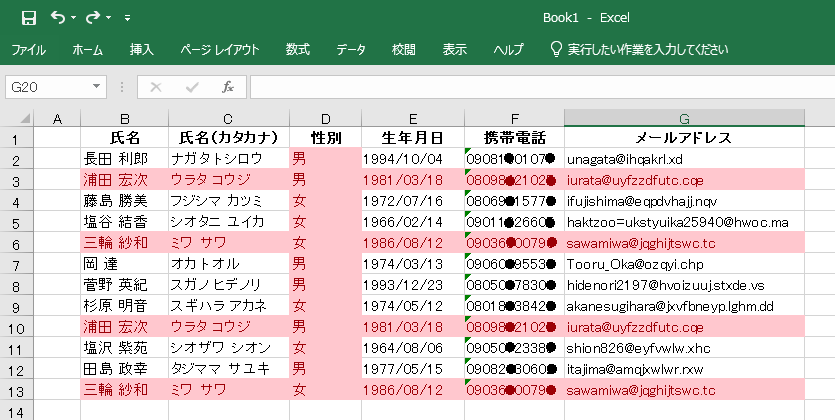
※データはすべてダミーデータを使用しています。
上の図で性別欄にすべて色がついたのは、「男」と「女」のデータが重複しているからです。
色表示を解除するには、「スタイル」→「条件付き書式」→「ルールのクリア」です。
【COUNTIF関数とIF関数を使用する】
重複したデータがある場合、新規の列にマークをつける方法です。
少し難しいので、下の図とともに確認してください。
1.重複チェック用の列を用意します。
2.重複したデータがあると「★」マークが付くよう、重複チェック用のセルにCOUNTIF関数とIF関数を書き込みます。(下図①)
セルB2のデータが、B2からB13までに重複しているかどうかを調べるためには、重複チェック用列のセル(A2)に、以下の関数を書き込みます。
=IF(COUNTIF($B$2:$B$13,B2)>1,”★”,””)
これは、セルB2のデータが、B2からB13までに重複している場合、A2に★をつけるという命令文です。
チェックするデータの範囲を広げる場合
B2からB30までのデータでチェックしたいときは
=IF(COUNTIF($B$2:$B$30,B2)>1,”★”,””)
となるわけです。列を変えたい場合も同様です。
3.重複チェックをするセルすべてに、関数を追加します。(下図②)
B2からB13までの重複をチェックする場合、A13まで関数を入力する必要があります。
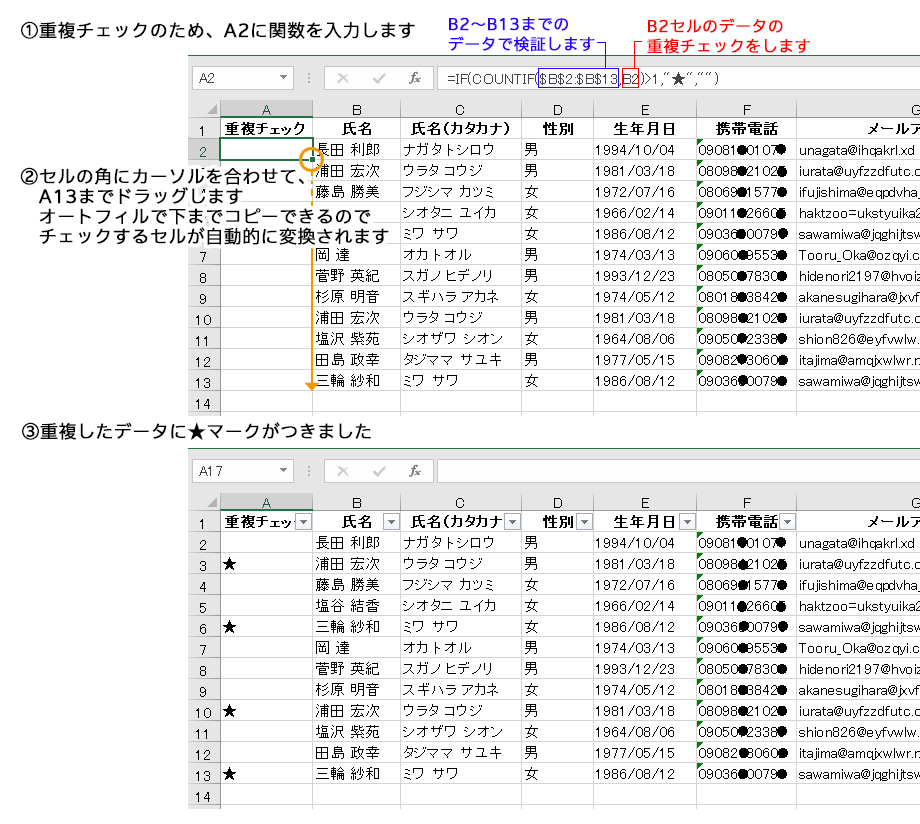
※データはすべてダミーデータを使用しています。
マークをつけることで、「フィルター」機能を使い重複データのみピックアップすることもできます。
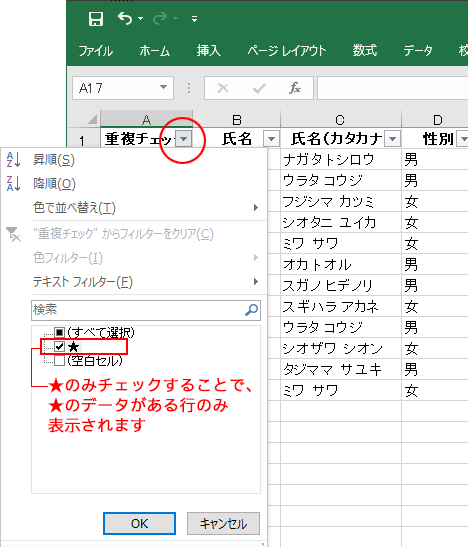
※データはすべてダミーデータを使用しています。
